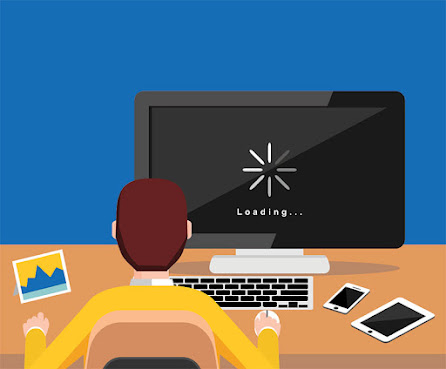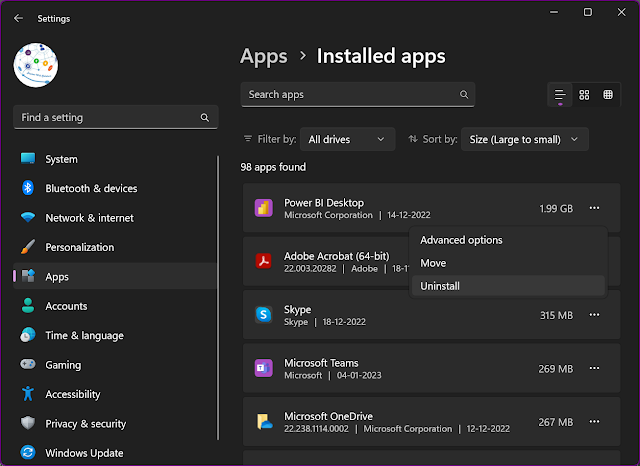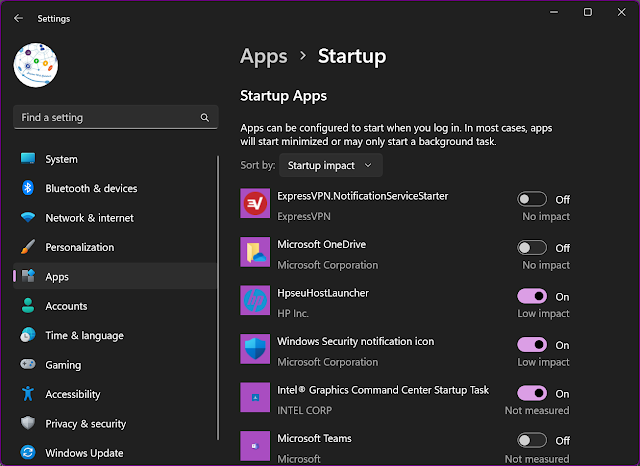The Windows operating system is evolving every
day and coming up with lots of advanced features and utilities. With every
Windows update, we install a lot of bug fixes, patches, utilities, features,
and way more to make it robust. When we start using our PC for multitasking and
installing a lot of apps, we may realize that our PC is running slow. If you
have also started experiencing slow Windows performance, this article is for
you!
The performance of your PC may dip gradually or
the computer is running slow all of a sudden, these tips and tricks will surely
optimize the PC to deliver its best performance. You can use Windows inbuilt
utilities to speed up the old computer or use one of the Best PC
Cleaners and Optimizers for Windows.
Kill Background Apps & Processes
We should always restart our Windows once we are
done with our work. If you don’t restart, there are apps and processes that
keep on running in the background and utilize resources. You can always kill
background apps and processes to restore RAM.
Step
1. Right-click on the Start
button and click on the Task Manager option. You can also press the (Ctrl +
Shift + Esc) keys to access the Task Manager.
Step
2. Go to the Processes tab and
click on the Memory column to sort apps that are consuming higher RAM.
Step
3. Click on the App or
background process that you are not using anymore but still running in the
background.
Step
4. Click on the End Task button
at the top or at the bottom of the list to kill the process.
Uninstall Unwanted Apps
Windows is programmed to install as many apps as
needed. If you have installed some apps earlier but they are not in use right
now, you can always go ahead and uninstall those apps.
Step
1. Click on the start button
and select Settings. You can also press (Win + I) to access Windows settings to
check all the installed apps.
Step
2. Click on the Apps tab in the
left panel and select Installed Apps in the right panel.
Step
3. Sort apps by size largest to
smallest to bring all the heavy apps to the top.
Step
4. Identify and select the app
that you no longer use. Click on the 3 dots and click on the Uninstall button.
Follow the uninstallation wizard and finish uninstalling the app.
Step
5. Follow the same steps with
all the apps that you don’t want to use anymore to regain more storage and RAM
on your PC. This process will speed up the old computer to work as good as new.
Minimize Startup Apps
Keeping a minimum of startup apps on your
Windows will boost the startup time. It will reduce the apps that load when you
boot your Windows and you will reach the desktop in less time.
Step
1. Click on the start button
and select Settings. You can also press (Win + I) to access Windows settings to
check all the installed apps.
Step
2. Click on the Apps tab in the
left panel and select Startup at the bottom right.
Step
3. Sort apps by Startup Impact
and toggle off the apps that you don’t want to load when you boot to Windows.
Run Disk Cleanup Process
Disk cleanup is a Windows process to
automatically find and clean all the clutter on your Windows. It can
automatically find all the cache, cookies, temp files, and every other clutter
on your Windows.
Step
1. Press the Win key and type
Disk Cleanup on the quick search.
Step
2. Click on the Disk Cleanup
App to select the C: Drive to run a scan.
Step
3. It will scan and display all
the user clutter that can be deleted.
Step
4. Select all the files and
click on the Okay button to delete all the clutter.
Step
5. Come back to the same window
and click on the ‘Clean up System Files’ button. This time it will list up all
the system clutter that can be removed. Select all and click on the Okay button
to declutter Windows and speed up the old computer.
Run Disk Defragmentation
Disk Defragmentation is a useful process to fix
a computer running slow with Windows 10. When you create or delete a lot of
files on the PC, you may run out of space. You can run the disk defragmentation
process to organize your used and unused space. This will recover your space
and make room for upcoming files. This process will also free up space and RAM
to boost performance.
Step
1. Press the Window key and
type Disk Defrag.
Step
2. Click on the Defragment and
Optimize Drives App to initiate Disk Defrag.

Step
3. Select C: Drive and Click on
Analyze to find defragmented space. Click on the Optimize button to organize
space and make room for new files. Follow the same step with other hard drive
partitions.
Use Best PC Cleaner for Windows
The Best PC Cleaner for Windows can automate the optimization process and boost the PC
performance. Advanced System Optimizer is one of the Best PC Cleaners for
Windows to automatically find and delete all the clutter from different folders
and subfolders. It can quickly remove junk, temp files, cache, cookies, and other
system/user clutter from the PC storage.

Advanced System
Optimizer comes with multiple
intuitive utilities to optimize RAM, boost gaming, backup, restore and recover
lost files, fix PC issues, remove duplicate files, optimize disk, optimize
registry files, update drivers, uninstall apps, manage startup, and offer a lot
more security on your Windows. It is an all-in-one app to perform 360-degree
optimization on your PC. If your computer is running slow all of a sudden, it
can fix it in just a few clicks.
Final Words
This article on how to fix a slow-running
computer with Windows has the best tips and tricks to optimize a computer
running slow all of a sudden. You can quickly speed up the old computer and
boost PC performance. If you can’t follow the manual tips and tricks, you can
use the best PC cleaner and optimizers for Windows to automate the process.
Meta-Description: Computer running slow with Windows 10? Here is
how to quickly speed up an old computer manually or use the best PC optimizer
for Windows.